반응형
맥북을 사용하다 보면, 스크린샷을 찍거나 효율적으로 작업할 수 있는 단축키를 알면 정말 편리합니다. 오늘은 맥북의 스크린샷 단축키부터 파일 관리, 작업 효율화에 도움 되는 필수 단축키까지 정리해 보겠습니다. 이 글만 참고하면 초보자도 쉽게 활용할 수 있어요!
🖥️ 맥북 스크린샷 단축키 총정리
- 전체 화면 캡처
- Command (⌘) + Shift + 3
화면 전체를 캡처하여 데스크탑에 저장합니다. 간단하게 현재 화면을 기록할 때 유용합니다.
- Command (⌘) + Shift + 3
- 선택 영역 캡처
- Command (⌘) + Shift + 4
십자 모양 커서로 드래그하여 원하는 영역만 캡처할 수 있습니다.
- Command (⌘) + Shift + 4
- 특정 창 캡처
- Command (⌘) + Shift + 4 → Spacebar
스페이스바를 누르면 카메라 아이콘이 활성화됩니다. 캡처하려는 창 위를 클릭하면 해당 창만 깔끔하게 저장됩니다.
- Command (⌘) + Shift + 4 → Spacebar
- 스크린샷 및 화면 녹화 옵션
- Command (⌘) + Shift + 5
스크린샷과 화면 녹화 관련 옵션이 한눈에 보이는 메뉴를 엽니다.
(예: 저장 위치 변경, 타이머 설정 등)
- Command (⌘) + Shift + 5
- 클립보드로 스크린샷 저장
- Control 키를 추가하여 Command (⌘) + Control + Shift + 4를 누르면, 캡처한 이미지가 바로 클립보드로 복사됩니다.
→ 다른 앱에 바로 붙여넣기할 때 유용합니다!
- Control 키를 추가하여 Command (⌘) + Control + Shift + 4를 누르면, 캡처한 이미지가 바로 클립보드로 복사됩니다.
⌨️ 맥북에서 활용도 높은 유용한 단축키
1️⃣ 파일 관리 단축키
- 스포트라이트 검색 열기:
Command (⌘) + Space
파일, 앱, 이메일 등 맥북 안의 모든 것을 빠르게 검색할 수 있습니다. - 새 폴더 생성:
Shift + Command (⌘) + N
Finder에서 새 폴더를 빠르게 생성합니다. - 파일 즉시 삭제:
Command (⌘) + Delete
선택한 파일을 휴지통으로 이동합니다.
2️⃣ 작업 효율화를 높이는 단축키
- 앱 간 전환:
Command (⌘) + Tab
실행 중인 앱 사이를 빠르게 이동할 수 있습니다. - 모든 창 숨기기:
Command (⌘) + Option + H
현재 사용하는 앱을 제외한 나머지 창을 숨깁니다. - Dock 숨기기/표시:
Command (⌘) + Option + D
화면 하단의 Dock을 숨기거나 다시 표시할 수 있습니다.
3️⃣ 텍스트 편집 단축키
- 단어 단위로 이동:
Option + ←/→
커서를 단어 단위로 이동하여 텍스트를 빠르게 편집할 수 있습니다. - 문장 맨 앞으로/맨 뒤로 이동:
Command (⌘) + ←/→ - 선택 영역 확장:
Shift + 화살표 키
선택 영역을 커서를 기준으로 확장합니다.
4️⃣ 화면 제어 단축키
- 화면 잠금:
Control + Command (⌘) + Q
빠르게 화면을 잠글 수 있습니다. - 강제 종료 창 열기:
Option + Command (⌘) + Escape
응답하지 않는 앱을 종료할 때 사용합니다.
5️⃣ 밝기와 음량 세밀하게 조정하기
- 1단계씩 조정:
Shift + Option + 밝기/음량 키
밝기나 음량을 더 세밀하게 조정할 수 있습니다.
🔑 마무리
이 단축키들을 익히면 맥북 사용이 훨씬 더 편리해집니다. 특히 스크린샷 단축키는 매일 활용할 만큼 자주 쓰이니 꼭 기억해 두세요! 이외에도 작업 효율을 높이는 단축키를 적극적으로 사용해 보시길 추천합니다. 😊
블로그 포스팅에 도움이 되셨다면, 댓글로 후기를 남겨주세요! ✨
반응형
'IT이야기' 카테고리의 다른 글
| 맥북 사용자라면 꼭 알아야 할 유용한 앱 추천 (0) | 2025.01.05 |
|---|---|
| IT프로젝트 산출물 종류와 관리 필요성-요구사항명세서,계획서,설계문서,테스트,메뉴얼 (0) | 2024.07.30 |
| 오라클 DATE타입 변환 방법 예제-시간,24시간, 오전/오후,밀리세컨드 (0) | 2024.07.29 |
| 재미있는 화이트보드 애니메이션을 만드는 방법과 유용한 툴 (0) | 2024.07.29 |
| AI 기술의 영어 편중, 그 문제와 해결책 (1) | 2024.07.27 |



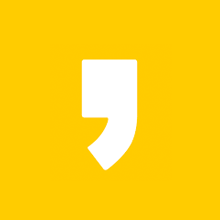


최근댓글